なかなか本題に入れないですが、次回また新しいサイトを作る時迷わないように、しっかり書き留めていきたいと思います!
今回はワードプレスをインストールします。
ドメインには準備期間があるのでその間にインストールするのがベストだと思います。
エックスサーバーのサーバーパネルにログイン
エックスサーバーのサーバーパネルにログインします。
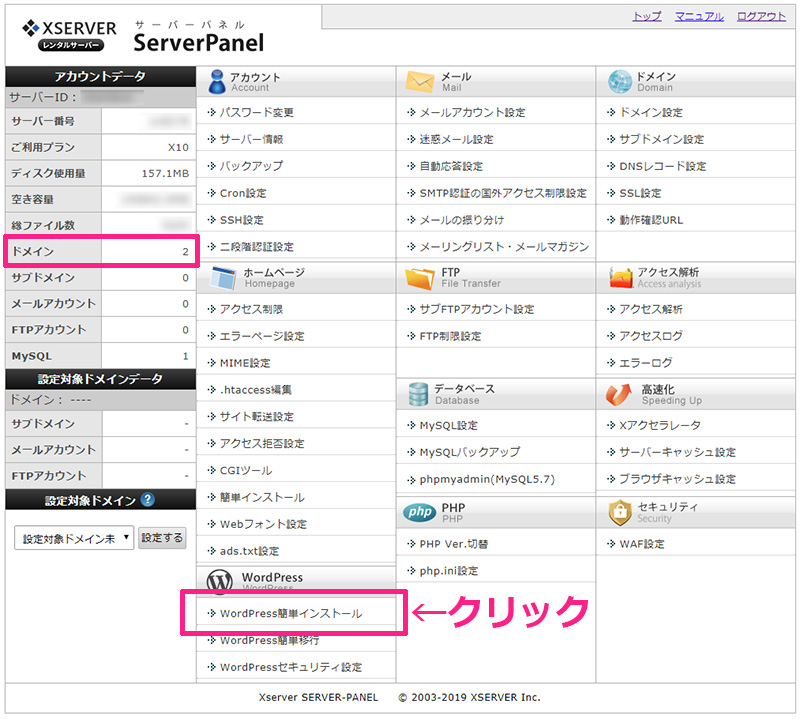
ドメインが2に増えています。
「WordPress簡単インストール」をクリックします。
下記画面で今回インストールしたいドメインの左の「選択する」をクリックします。
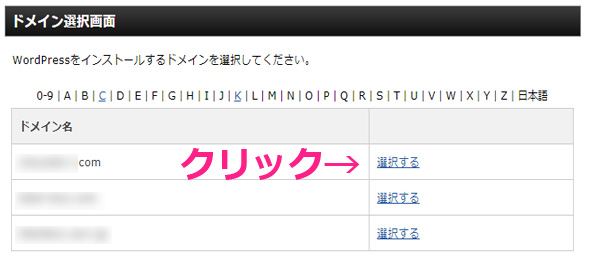
表示された下記画面に必要事項を記載し、「確認画面へ進む」をクリックします。
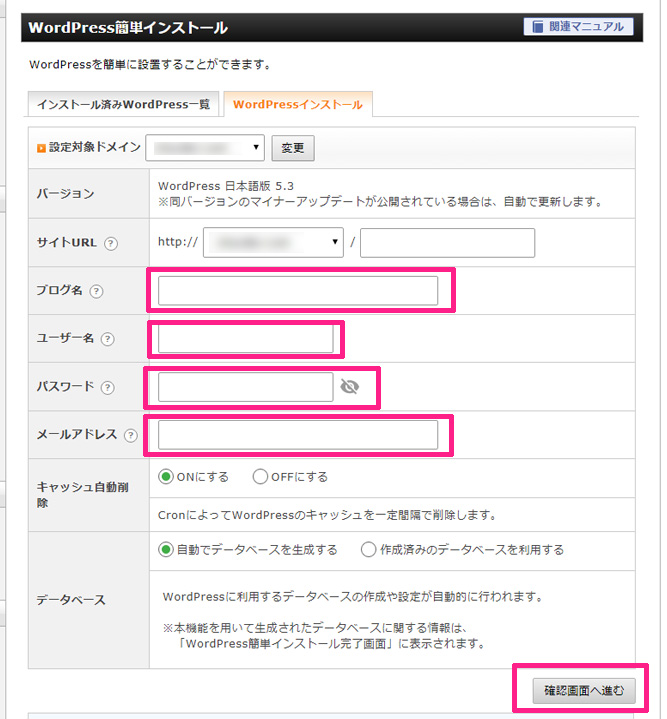
確認画面で問題がなければ「インストールする」をクリックします。
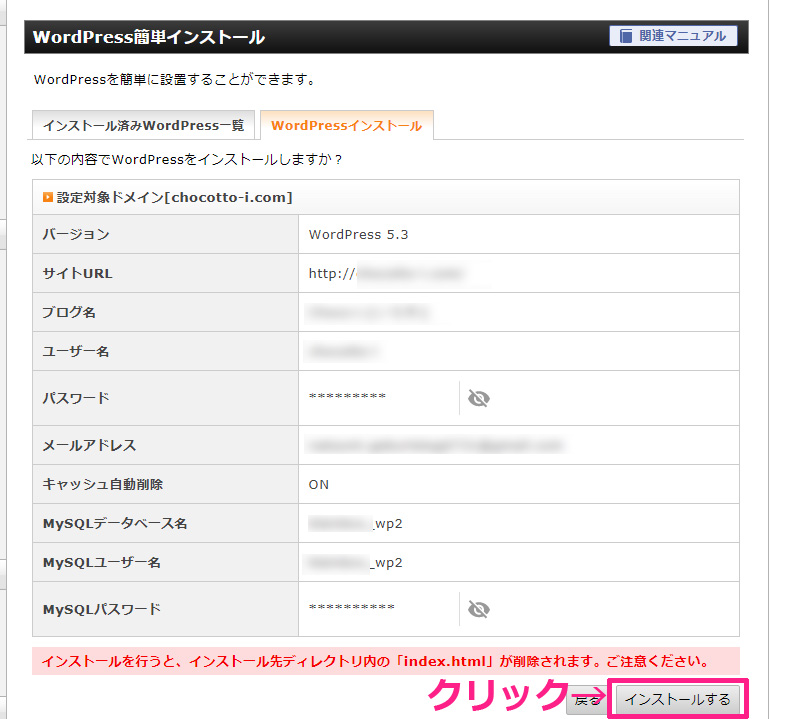
下記画面が出たら完了です!簡単でしたね!
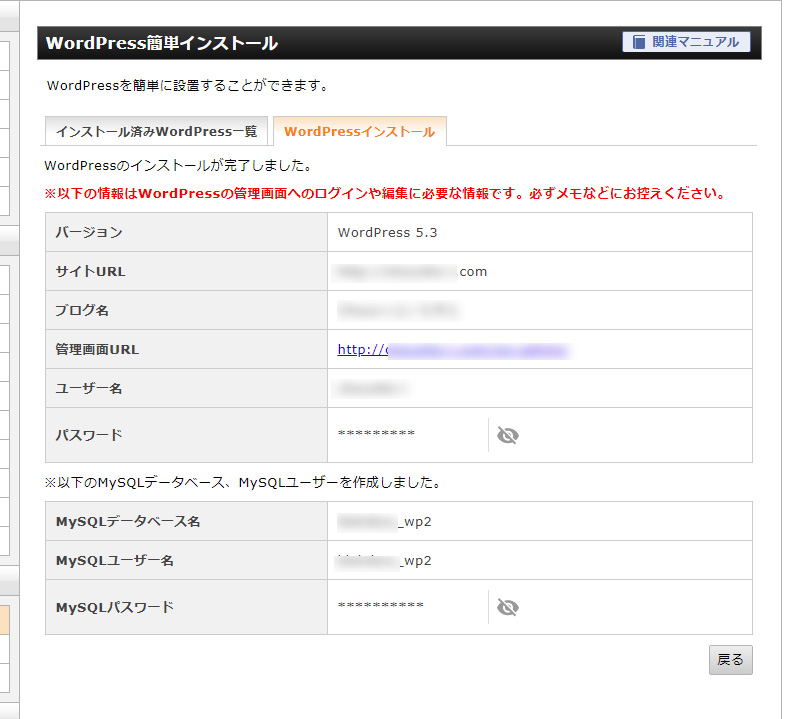
必ず情報をメモしましょう!!
MySQLパスワードも表示させて残しておきましょう!
WordPressへログイン
画面はそのままで「管理画面URL」をクリックします。
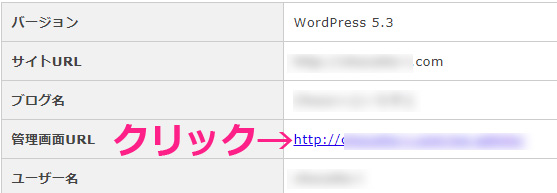
先ほど設定した内容を入れてログインしましょう。
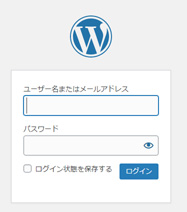
ログインすると「ようこそ」画面が表示されます。
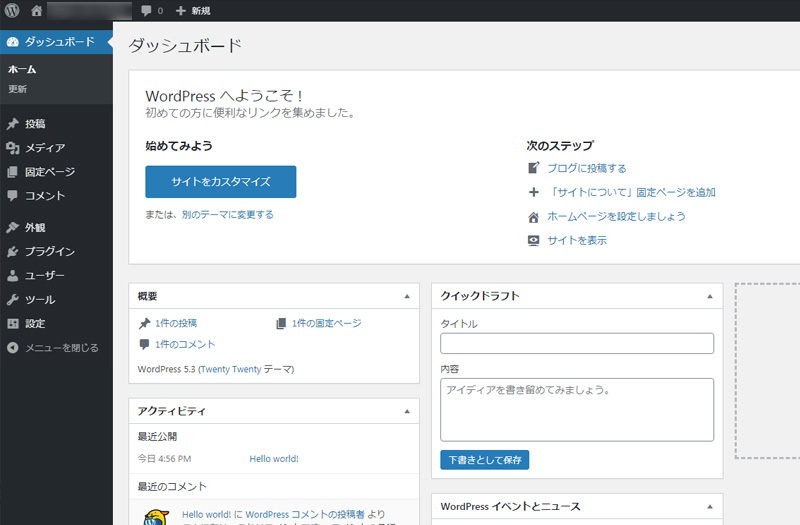
サーバーにドメイン設定をしてからある程度時間が経過していないと、エラー画面が表示される可能性があるのようです。その場合は、しばらく時間を空けた後に再ログインしてください。
これで一通りの準備が終わりました!
テーマの選択・まとめ
私は今回も WordPressテーマ「Cocoon(コクーン)」(わいひら様作成) を使用させて頂きます。
が、人によって使いたいテーマは違うと思いますのでここからは割愛いたします。
有料テーマなど色々あります。
お金に余裕があったり、気に入ったデザインがある場合は自分にあったものを使うといいと思います!
無料ですしCocoonはお勧めですよ!




コメント